Google Slides is a powerful tool for creating engaging presentations, and one of its most useful features is the ability to adjust the opacity of objects.
This functionality allows you to create layered, visually appealing slides that can effectively communicate your ideas.
In this comprehensive guide, we'll walk you through the process of changing opacity in Google Slides, along with some creative applications and tips.
What is Opacity in Google Slides
Before we dive into the how-to, let's clarify what opacity means in the context of Google Slides.
Opacity refers to the degree of transparency of an object.
An object with 100% opacity is completely solid, while an object with 0% opacity is entirely transparent.
By adjusting opacity, you can create subtle background elements, overlay shapes on images, or emphasize certain parts of your slide.
Step-by-Step Guide to Changing Image Opacity
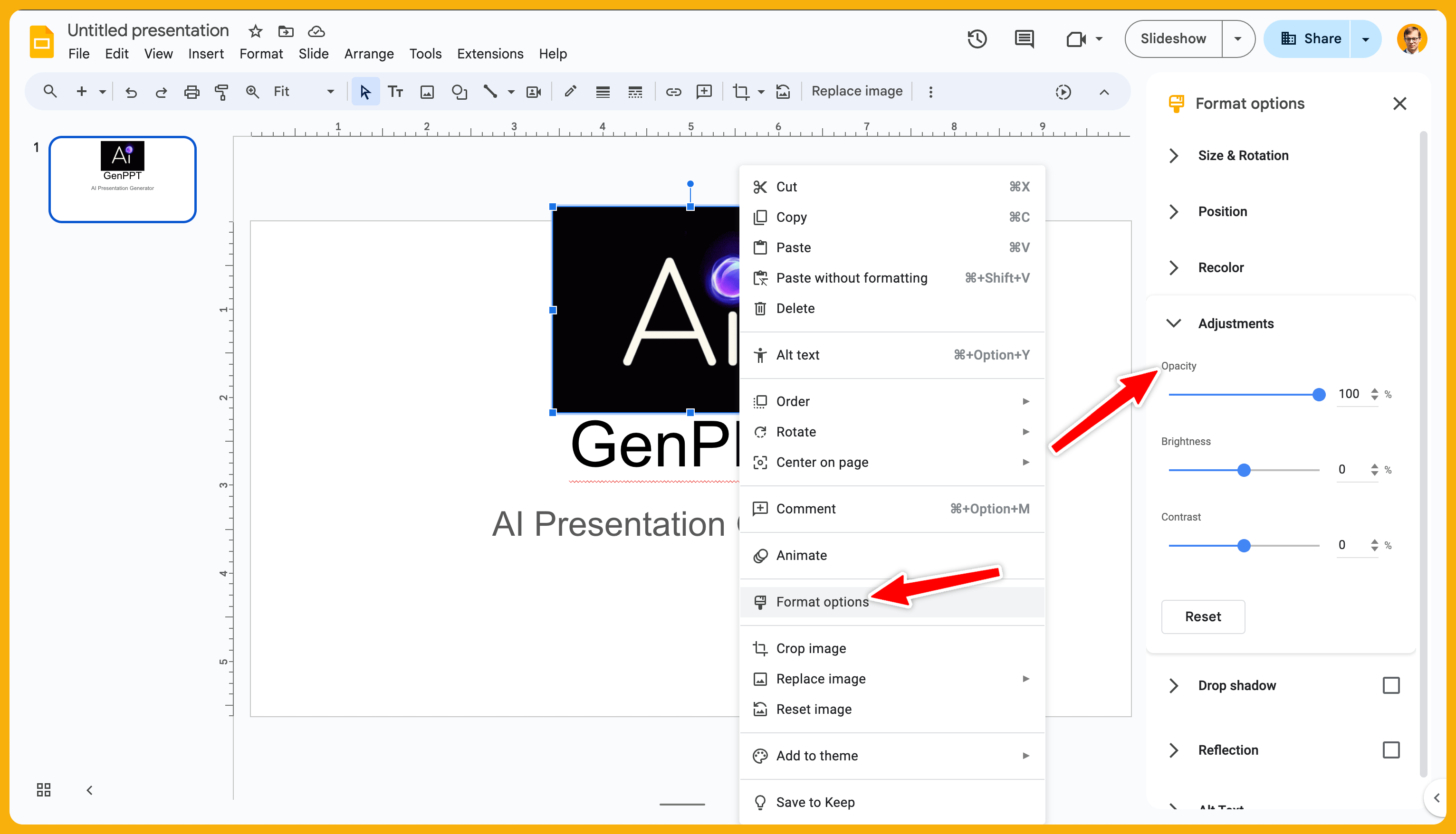
Follow these simple steps to adjust the opacity of any shape in your Google Slides presentation:
- Open your Google Slides presentation.
- Select the image or gif you want to modify.
- Right-mouse click on the shape and select Format Options
- In the dropdown menu, open the “Adjustments” dropdown.
- Locate the “Opacity” slider
- Adjust the slider to your desired level of opacity. Moving it to the left decreases opacity.
Ready to level up your presentations? 🚀 Try GenPPT and experience AI-powered creativity firsthand.
How to Change Shape Opacity
To change the opacity of shapes (rectangles, squares, stars, circles, and more) then follow the following steps:
-
Open your Google Slides presentation.
-
Select the shape you want to modify.

-
In the toolbar, select the “Fill color” (paint bucket icon)
-
Press on Custom in the popup.
-
Drag the transparency slider to the left to reduce the opacity.
-
Or change the “Alpha” (A) value in the RGBA / HEX.

Troubleshooting Common Issues
If you're having trouble changing the opacity of a shape, consider these potential solutions:
- Make sure you're adjusting the fill color, not the border color.
- For complex shapes or logos, you might need to ungroup the elements before adjusting opacity individually.
Conclusion
Mastering the art of changing opacity in Google Slides can significantly enhance the visual appeal and effectiveness of your presentations.
By following the steps outlined in this guide and experimenting with creative applications, you'll be well on your way to creating more engaging and professional-looking slides.
As the best AI Presentation Generator, GenPPT can help you create stunning slides with optimal use of shape opacity and other design elements, saving you time and ensuring a polished final product.
Whether you're a seasoned presenter or just starting out, incorporating these techniques and tools will help you communicate your ideas more effectively and leave a lasting impression on your audience.