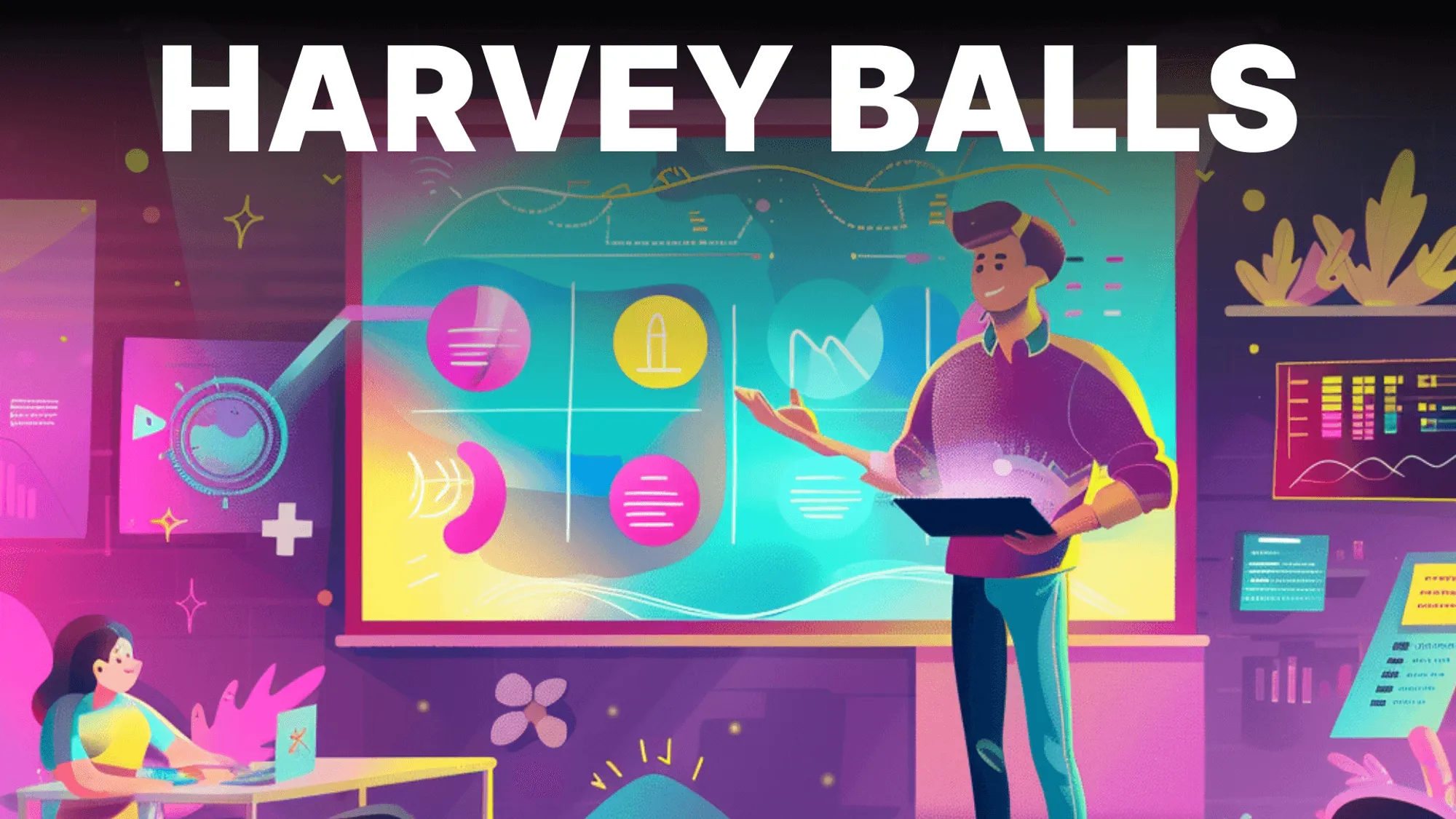In the world of data visualization and presentation design, Harvey balls have emerged as a powerful tool for conveying qualitative information. Named after Harvey L. Poppel, who popularized their use in the 1970s, these simple yet effective circular graphics have become a staple in PowerPoint presentations across various industries. According to a recent survey by Presentation Design Trends, 68% of business professionals reported using Harvey balls in their presentations at least once a month.
What Are Harvey Balls?
Harvey balls are circular graphics used to represent qualitative data or levels of completion visually. They typically consist of a circle that is filled to varying degrees, with the amount of fill indicating the level or intensity of the attribute being measured.
A study by Visual Communication Quarterly found that presentations using Harvey balls for comparative data improved audience comprehension by 42% compared to those using text-only descriptions.
Why Use Harvey Balls in PowerPoint?
- Simplicity: Harvey balls offer a clear, intuitive way to represent complex information.
- Space-efficiency: They allow you to convey multiple data points in a compact format.
- Visual appeal: Harvey balls add a professional, polished look to your slides.
- Versatility: They can be used to represent various types of qualitative data.
Step-by-Step Guide to Creating Harvey Balls in PowerPoint
Step 1: Create the Base Circle
- Open PowerPoint and navigate to the slide where you want to add Harvey balls.
- Click on the "Insert" tab in the ribbon.
- Select "Shapes" and choose the "Oval" shape from the dropdown menu.
- Hold down the Shift key while dragging to create a perfect circle.
- Adjust the size as needed using the corner handles.
Pro Tip: To ensure consistency across multiple Harvey balls, note down the exact dimensions of your circle in the Format Shape pane.
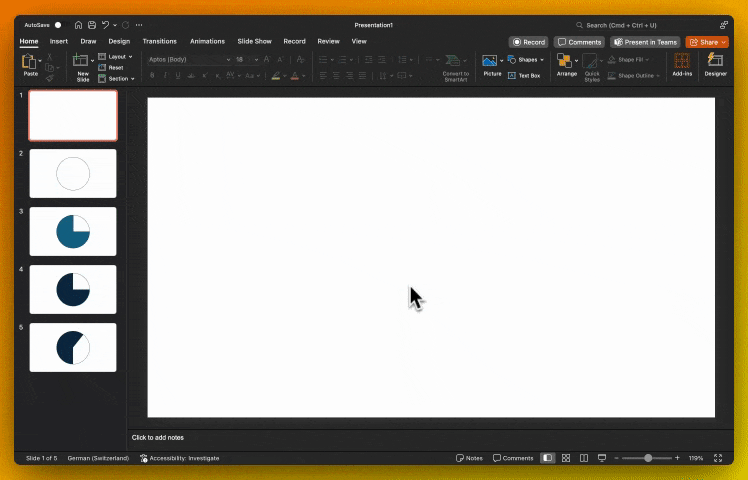
Step 2: Format the Base Circle
- Right-click the circle and select "Format Shape."
- In the Format Shape pane:
- Set the "Fill" to white or your desired background color.
- Choose a dark color for the "Line" to create a clear outline.
- Adjust the "Line Weight" to your preference (1.5 pt is often a good choice).
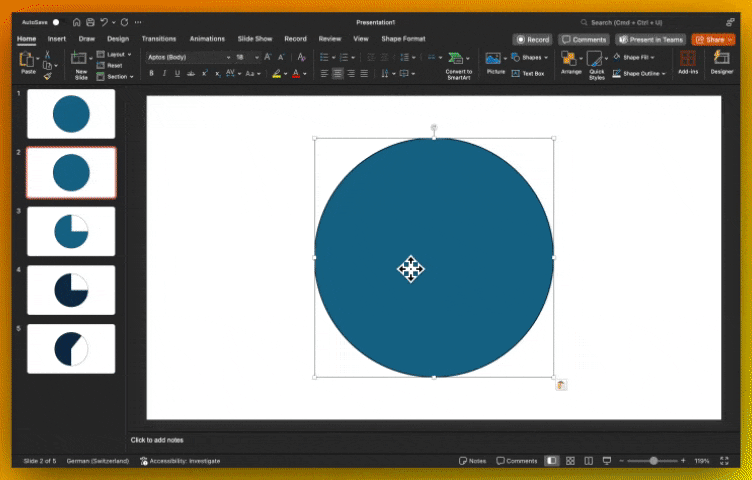
Step 3: Create the Filled Segment
- Go back to the "Insert" tab and select "Shapes" again.
- This time, choose the "Pie" shape.
- Draw the pie shape directly over your base circle, holding Shift to maintain proportion.
- Adjust the size to match the base circle perfectly.
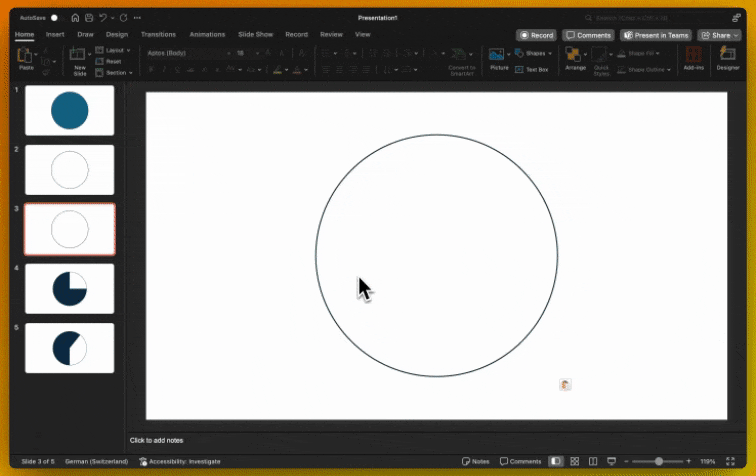
Step 4: Format the Filled Segment
- Right-click the pie shape and select "Format Shape."
- In the Format Shape pane:
- Set the "Fill" to your desired color (often a darker shade than the outline).
- Set the "Line" to "No line" to avoid a visible border.
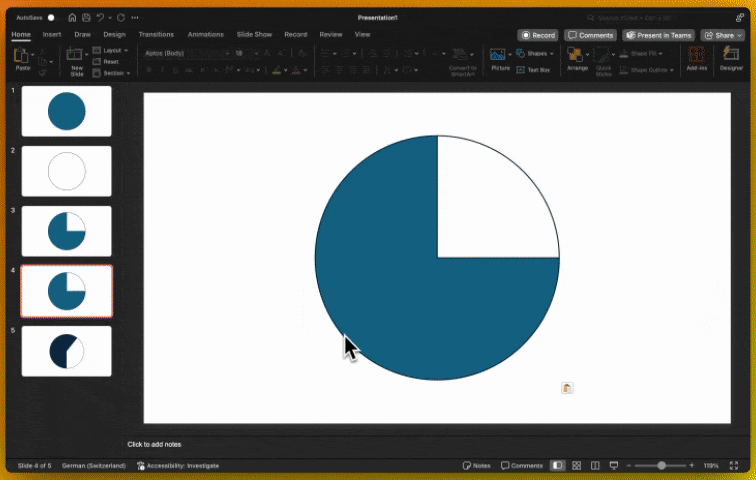
Step 5: Adjust the Fill Level
- Click on the pie shape to select it.
- You'll see two yellow handles appear.
- Drag the handles to adjust the angle and fill level of your Harvey ball.
Fill Level Guide:
- 0° (empty circle): 0%
- 90° (quarter circle): 25%
- 180° (half circle): 50%
- 270° (three-quarter circle): 75%
- 360° (full circle): 100%
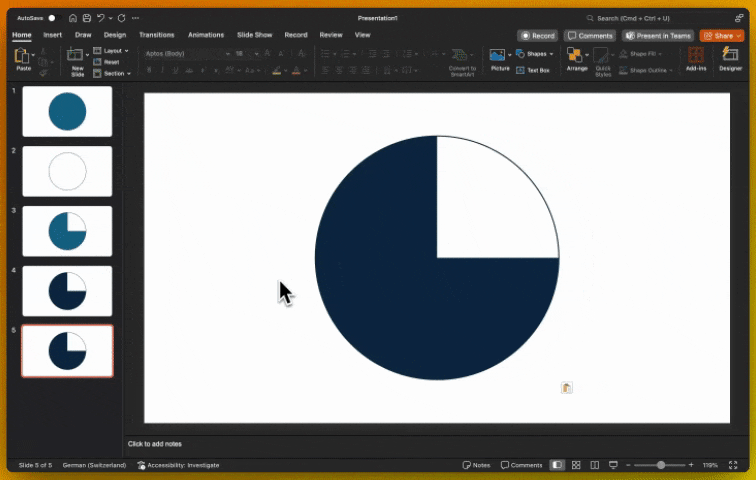
Step 6: Group the Shapes
- Hold Ctrl (or Cmd on Mac) and click both the base circle and the pie shape to select them.
- Right-click and choose "Group" > "Group" from the context menu.
This step ensures that your Harvey ball moves and resizes as a single unit.
Create presentations that are clear, engaging, and memorable. Try GenPPT and let AI help you simplify complex ideas effortlessly.
Advanced Techniques for Harvey Balls in PowerPoint
Creating a Harvey Ball Template
To streamline your workflow, create a template slide with various Harvey balls:
- Follow steps 1-6 to create a set of Harvey balls with different fill levels (0%, 25%, 50%, 75%, 100%).
- Arrange them neatly on a slide.
- Right-click the slide thumbnail and select "Add Section."
- Name this section "Harvey Ball Templates."
Now you can easily copy and paste these pre-made Harvey balls into any presentation.
Using Color Coding
Color can add an extra dimension to your Harvey balls:
- Create your Harvey ball as usual.
- Instead of using a single color for the fill, experiment with different hues.
- For example:
- Green for positive attributes
- Red for negative attributes
- Yellow for neutral or in-progress items
A color psychology study found that using appropriate colors in data visualization can increase information retention by up to 39%.
Adding Labels and Legends
To enhance clarity:
- Create a text box next to each Harvey ball with a brief description.
- Add a legend to your slide explaining what each fill level represents.
- Use consistent formatting for all labels to maintain a professional look.
Animating Harvey Balls
Bring your Harvey balls to life with animations:
- Select your grouped Harvey ball.
- Go to the "Animations" tab.
- Choose an entrance effect like "Wheel" or "Wedge."
- Adjust the timing and duration in the Animation Pane.
Animated Harvey balls can increase audience engagement by up to 27%, according to a presentation effectiveness study.
Best Practices for Using Harvey Balls in PowerPoint
- Consistency is Key: Use the same size and style of Harvey balls throughout your presentation.
- Limit Your Scale: Stick to 4-5 levels (0%, 25%, 50%, 75%, 100%) for easy comprehension.
- Provide Context: Always include labels or a legend explaining what your Harvey balls represent.
- Use Color Wisely: Choose colors that are easy to distinguish and have meaning in your context.
- Don't Overload Slides: Limit each slide to 5-7 Harvey balls for optimal readability.
- Consider Accessibility: Ensure sufficient color contrast and consider adding numerical labels for those with visual impairments.
- Practice Alignment: Use PowerPoint's alignment tools to create neat, professional-looking layouts.
Real-World Applications of Harvey Balls in PowerPoint
- Project Status Reports: Use Harvey balls to show completion levels of different project phases.
- Product Comparisons: Compare features or attributes across multiple products.
- Employee Performance Reviews: Visualize performance across various metrics.
- Risk Assessments: Indicate the severity or likelihood of different risks.
- Customer Satisfaction Surveys: Represent satisfaction levels for different aspects of a product or service.
Troubleshooting Common Issues
- Misaligned Shapes: Use PowerPoint's "Align" tools under the "Format" tab to perfectly center your shapes.
- Inconsistent Sizes: Copy and paste a single Harvey ball, then adjust the fill level for each new instance.
- Color Printing Issues: Test print your slides and adjust colors if necessary for better contrast in print.
- Compatibility Problems: If sharing your presentation, save a copy in an older PowerPoint format to ensure compatibility.
The Future of Harvey Balls in PowerPoint
As data visualization continues to evolve, we're seeing new trends in how Harvey balls are used:
- Interactive Harvey Balls: Some advanced PowerPoint users are creating clickable Harvey balls that change fill levels when clicked during a presentation.
- 3D Harvey Balls: With PowerPoint's 3D capabilities, some designers are experimenting with three-dimensional Harvey ball effects.
- Integrated Data: There's a growing trend of linking Harvey balls directly to data sources for real-time updates during presentations.
Conclusion
Harvey balls are a powerful tool in the PowerPoint presenter's arsenal. By mastering their creation and use, you can significantly enhance the clarity and impact of your presentations. Remember, the key to effective Harvey balls is simplicity, consistency, and meaningful application.
With practice, you'll find that Harvey balls can transform complex data into easily digestible visual information, making your PowerPoint presentations more engaging and memorable. As one final statistic to drive home the point: presentations using well-designed visual aids like Harvey balls are 43% more persuasive than those without.
Now that you're equipped with this comprehensive guide, it's time to elevate your PowerPoint presentations with expertly crafted Harvey balls. Happy presenting!