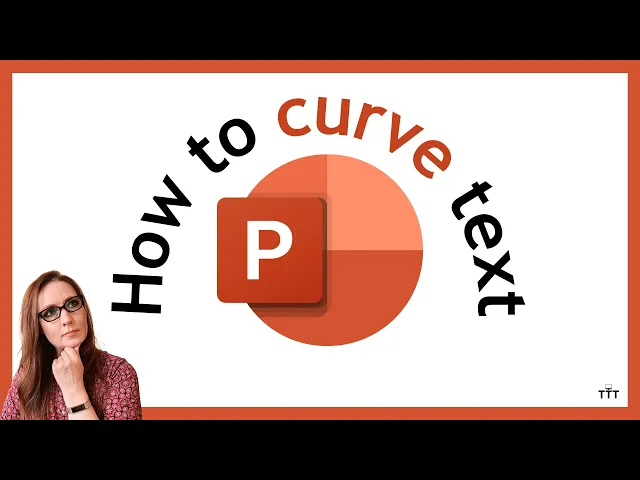Curving text in PowerPoint can make your presentations more engaging and visually appealing. Whether you're designing a title slide or labeling a diagram, adding curved text can enhance the overall look of your slides. This article will guide you through the basics of text curving in PowerPoint, from understanding what it is to practical examples of how to use it effectively.
Why Curved Text Matters: Key Insights
- Curved text adds a creative touch to your slides.
- You can find text curving tools in the Text Effects menu.
- Custom curves can be made by adjusting the text path manually.
- Additional effects like shadows and 3D can enhance curved text.
- Troubleshooting tips help fix common issues with curved text.
Text Curving 101: Master the Basics
What is Text Curving?
Curved text in PowerPoint is when you format text to follow a curve instead of a straight line. This can make your slides look more interesting and visually appealing. You can create different types of curves:
- Upward Curve: Text rises and falls, creating an arch shape.
- Downward Curve: Text dips down and then rises, resembling a bowl.
- Circular Curve: Text forms a circle, making it easy to read.
Why Use Curved Text in Presentations?
Using curved text can enhance your presentation by:
- Attracting Attention: Curved text stands out and grabs the audience's focus.
- Adding Style: It gives a creative touch to your slides.
- Improving Readability: Curved text can be easier to read in certain designs.
Common Applications of Curved Text
Curved text is often used in:
- Title Slides: To make the title more engaging.
- Logos: For a unique brand identity.
- Diagrams: To label parts in a visually appealing way.
Curved text can transform a simple presentation into a dynamic visual experience. Experiment with different styles to see what works best for your content!
Accessing Text Curving Tools in PowerPoint
To start curving text in PowerPoint, you first need to know where to find the right tools. Here’s how to access them:
Locating the Text Effects Menu
- Open your PowerPoint presentation and select the slide where you want to add curved text.
- Click on the Insert tab in the ribbon.
- Choose either Text Box or WordArt from the Text section.
Exploring the Transform Text Option
- After inserting your text, select the text box or WordArt.
- Go to the Format tab on the ribbon.
- Click on Text Effects, then select Transform to see various options for curving your text.
Using Preset Curved Text Styles
- You can choose from several preset styles to quickly apply a curve to your text.
- Hover over each option to see a preview before applying it.
- Experiment with different styles to find the one that fits your presentation best.
Curving text can make your slides more engaging and visually appealing. It’s a simple way to enhance your presentation!
By following these steps, you can easily access the tools needed to curve text in PowerPoint, making your presentations more dynamic and interesting.
Creating Custom Curved Text
Drawing a Custom Path for Text
To create a unique curved text effect, you can draw a custom path. Here’s how:
- Select the text box or WordArt you want to curve.
- Go to the Format tab on the ribbon.
- Click on Text Effects and then choose Transform.
- Use the yellow dot on the edge of the text box to adjust the curve.
Adjusting the Curve Manually
Once you have your text on a path, you can fine-tune it:
- Click and drag the yellow dot to change the curve's shape.
- Adjust the text size to fit the curve better.
- Experiment with different paths to see what looks best.
Fine-Tuning Text Placement
After curving your text, you might want to adjust its position:
- Use the arrow keys to nudge the text into place.
- Consider the overall layout of your slide to ensure balance.
- Make sure the text is readable against the background.
Curved text can add a fun and creative touch to your presentations, making them more engaging for your audience.
By following these steps, you can easily create custom curved text that enhances your PowerPoint slides. Remember, practice makes perfect!
Enhancing Curved Text with Additional Effects
Curved text can be made even more appealing by adding various effects. Here are some ways to enhance your curved text:
Adding Shadows and Reflections
- Shadows can give your text depth, making it stand out.
- Reflections can create a polished look, especially for titles.
- You can adjust the direction and intensity of these effects to fit your design.
Applying Gradient Fills
- Use gradient fills to add color transitions to your text.
- This can make your text look more dynamic and engaging.
- Experiment with different color combinations to find what works best for your presentation.
Incorporating 3D Effects
- Adding 3D effects can give your text a more realistic appearance.
- Be careful not to overdo it; too many effects can make your text hard to read.
- A subtle 3D effect can enhance the overall look without overwhelming the viewer.
Remember, less is more when it comes to effects. Choose a few that complement your design rather than cluttering it.
By using these techniques, you can make your curved text not only eye-catching but also effective in conveying your message. Experiment with different combinations to see what works best for your slides!
Troubleshooting Common Issues with Curved Text
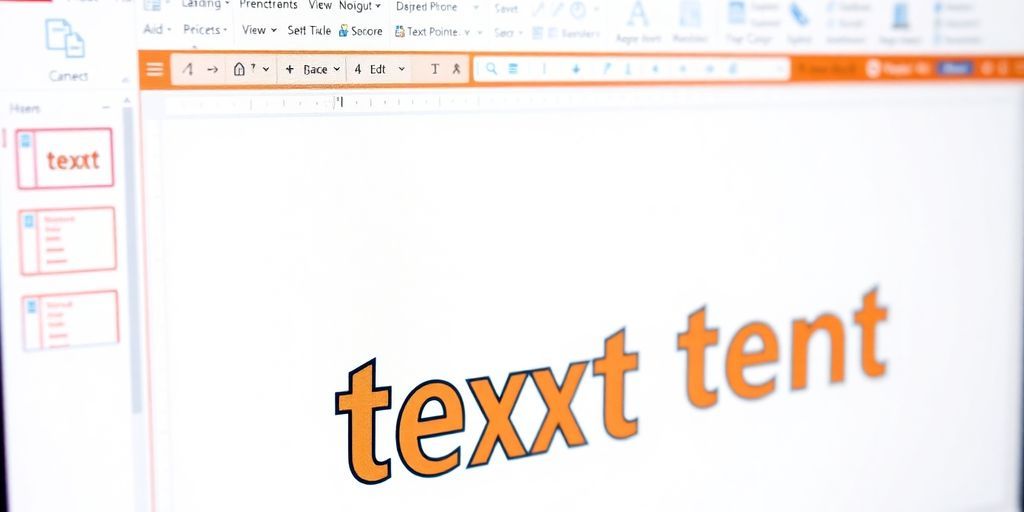
Text Overlapping Problems
When curving text, you might notice that some letters overlap or look squished. Here are some tips to fix this:
- Adjust the font size: Sometimes, a larger or smaller font can help.
- Change the degree of curve: If the text is too tightly curved, try making it less curved.
- Use different fonts: Some fonts work better with curves than others.
Maintaining Readability
Curved text can sometimes be hard to read. To keep it clear:
- Choose simple fonts: Avoid overly decorative fonts that can confuse the reader.
- Increase contrast: Make sure the text color stands out against the background.
- Limit the amount of text: Short phrases are easier to read when curved.
Adjusting Text Size and Spacing
If your curved text looks off, you might need to tweak its size and spacing:
- Select the text box: Click on the text box to highlight it.
- Use the yellow dot: Drag the yellow dot on the edge of the text box to adjust the curve.
- Fine-tune spacing: Adjust the letter spacing in the text options to make it look better.
Remember, if your curved text appears distorted or stretched, try adjusting the font size or changing the degree of curve. Different fonts may react differently to curving, so don’t hesitate to experiment!
Practical Examples of Curved Text in PowerPoint

Curved text can add a unique touch to your PowerPoint presentations. Here are some practical examples of how to use it effectively:
Designing a Curved Title Slide
- Make your title stand out by using a curved text effect. This can create a welcoming arch that draws attention.
- Choose a bold font to enhance visibility.
- Experiment with colors to match your theme.
Creating Circular Logos
- Curved text is perfect for logos. You can create a circular logo by:
- Inserting a text box.
- Applying the circular curve effect.
- Adjusting the size to fit your design.
- This method can make your logo more memorable.
Enhancing Diagrams with Curved Labels
- Use curved text to label parts of a diagram. This can help in:
- Making the labels more readable.
- Adding a creative flair to your visuals.
- Keeping the layout organized.
- Curved labels can guide the viewer's eye around the diagram, making it easier to understand.
Curved text is not just about aesthetics; it can also improve the clarity of your message. When used wisely, it enhances the overall impact of your presentation.
Incorporating these examples can help you create engaging and visually appealing slides. Remember, the key is to keep it simple and relevant to your content!
Curved text can add a fun twist to your PowerPoint presentations, making them more engaging and visually appealing.
If you want to learn how to use this feature effectively, check out our website for more tips and tricks!
Conclusion
Now you know how to curve text in PowerPoint! This skill can really make your slides look more interesting and fun. Remember, using curved text is a great way to add style without making things too busy. Just practice a bit, and you'll see how it can help your presentations stand out. If you run into any problems or have questions about PowerPoint, don’t hesitate to ask for help. Enjoy creating your awesome slides!
For even more professional-looking slides, consider using the ****best AI presentation maker, GenPPT, to generate high-quality presentations effortlessly.
Frequently Asked Questions
What does it mean to curve text in PowerPoint?
Curving text in PowerPoint means changing the shape of the text so it follows a curve rather than staying straight. This can make your slides look more interesting.
Why should I use curved text in my presentations?
Curved text can make your slides more eye-catching and help keep your audience interested. It adds a creative touch to your designs.
Can I curve text around a shape in PowerPoint?
PowerPoint doesn't have a direct way to curve text around shapes, but you can use WordArt and some extra steps to create a similar effect.
How do I create a circular text effect?
To make text circular, you can use the 'Circle' option under the Transform effects in WordArt, and adjust the size to fit.
Is the process of curving text different in older versions of PowerPoint?
No, the steps are quite similar. You still insert WordArt, type your text, and then use the Transform option to curve it.
Can I curve text on a Mac version of PowerPoint?
Yes! The steps are similar: insert WordArt, type your text, and then use the Text Effects menu to choose a curve.