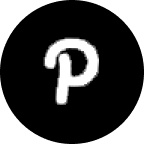Do not index
Do not index
Are you tired of using the same old, boring PowerPoint templates for your presentations? Do you want to add a personal touch and make your slides stand out? Look no further! In this comprehensive guide, we'll walk you through the process of editing a PowerPoint template, step by step. By the end, you'll be a master at customizing templates to suit your needs and impress your audience.
Step 1: Open the PowerPoint Template
First things first, you'll need to open the PowerPoint template you want to edit. You can either use one of the built-in templates or download a custom template from the internet. Once you have the template open, it's time to dive into the editing process.
Step 2: Understand the Master Slides
PowerPoint templates are built on a system of master slides. These master slides control the overall layout, design, and formatting of your presentation. By editing the master slides, you can make changes that will be applied to all the slides in your presentation.
To access the master slides:
1. go to the "View" tab
_(1).png?table=block&id=692e1092-fd02-47b0-83e7-4488522118e6&cache=v2)
2. click on "Master Views" or "Master Slides."
_(1).png?table=block&id=c0d5a98a-e795-437f-bb35-c2c49158630d&cache=v2)
This will open the master slide pane, where you can see and edit the different master slide layouts.
3. Customize the Master Slide Layout
Once you're in the master slide view, you can start customizing the layout of your slides. This includes adjusting the placeholders for text, images, charts, and other elements. You can resize, move, or delete existing placeholders, or add new ones to suit your needs.
To edit a placeholder, simply click on it and make your desired changes. You can also right-click on a placeholder and select "Edit Master" to access more advanced options.
Step 4: Change the Theme and Color Scheme
One of the easiest ways to give your presentation a fresh look is by changing the theme and color scheme. PowerPoint offers a variety of built-in themes and color schemes, or you can create your own custom palette.
To change the theme, go to the "Design" tab and click on the "Themes" button. From there, you can browse and select a new theme that suits your preferences.
To customize the color scheme, click on the "Colors" button in the "Design" tab. You can choose from the available color schemes or create your own by selecting "Customize Colors."

Step 5: Modify the Font Styles
Another important aspect of customizing your PowerPoint template is modifying the font styles. This includes changing the font type, size, color, and formatting (e.g., bold, italic, underline).
To change the font styles, go to the "Home" tab and use the various font formatting options. You can also access more advanced font settings by clicking on the "Font" dialog box launcher in the bottom-right corner of the "Font" group.
Step 6: Add or Edit Background Styles
A well-designed background can make your slides more visually appealing and help reinforce your brand or theme. PowerPoint offers a variety of background styles, including solid colors, gradients, patterns, and images.
To change the background style, go to the "Design" tab and click on the "Background Styles" button. From there, you can choose from the available options or select "Format Background" to access more advanced settings.
Step 7: Insert Custom Graphics and Images
To truly make your PowerPoint template your own, consider adding custom graphics and images. These can include your company logo, icons, illustrations, or any other visual elements that support your presentation's content.
To insert an image or graphic, go to the "Insert" tab and click on the appropriate button (e.g., "Pictures," "Icons," "SmartArt"). You can then browse and select the desired file from your computer or online sources.
Step 8: Adjust Slide Transitions and Animations
Slide transitions and animations can add a dynamic and engaging element to your presentation. PowerPoint offers a wide range of transition and animation effects that you can apply to your slides.
To customize slide transitions, go to the "Transitions" tab and select the desired effect from the available options. You can also adjust the transition timing and apply the effect to all slides or specific slides.
For animations, go to the "Animations" tab and choose the desired animation effect for each individual element on your slide. You can also control the animation order and timing to create a smooth and cohesive flow.
Step 9: Review and Finalize Your Changes
Before you start using your customized PowerPoint template, it's important to review and finalize your changes. Go through each slide and ensure that the formatting, layout, and design elements are consistent and visually appealing.
You can also use the "Slide Master" view to make any final adjustments to the master slides, ensuring that all slides in your presentation are updated accordingly.
Step 10: Save Your Customized Template
Once you're satisfied with your customized PowerPoint template, it's time to save it for future use. You can save the template as a separate file or as a new theme within PowerPoint.
To save the template as a separate file, go to the "File" menu and select "Save As." Choose a location and file name for your template, and make sure to select the "PowerPoint Template" file type.
To save the template as a new theme, go to the "Design" tab and click on the "Themes" button. Then, select "Save Current Theme" and give your theme a name.
Congratulations! You've successfully edited a PowerPoint template and made it your own. With this newfound knowledge, you can create visually stunning and engaging presentations that will captivate your audience and leave a lasting impression.
Automating with AI
If you want to save yourself time with your presentations you can do that as well. AI PowerPoint generators like GenPPT.com are now advanced enough to generate PowerPoints completely from start to finish for you. No need to spend hours, researching, designing & then presenting.
Try GenPPT
Ready to create stunning presentations?
Generate professional presentations in minutes with our AI-powered tool.
Create PresentationTable of contents
Step 1: Open the PowerPoint TemplateStep 2: Understand the Master SlidesStep 4: Change the Theme and Color SchemeStep 5: Modify the Font StylesStep 6: Add or Edit Background StylesStep 7: Insert Custom Graphics and ImagesStep 8: Adjust Slide Transitions and AnimationsStep 9: Review and Finalize Your ChangesStep 10: Save Your Customized TemplateAutomating with AI
AI-Powered Presentations
Save time and create professional presentations with our advanced AI technology.
Try GenPPT Now